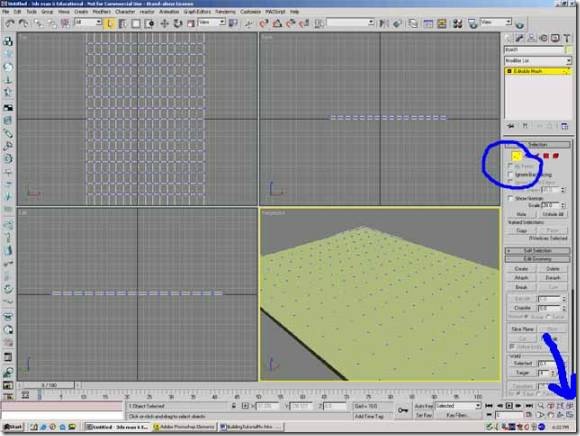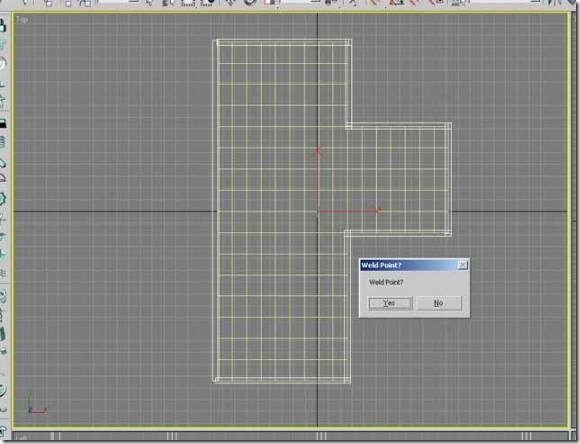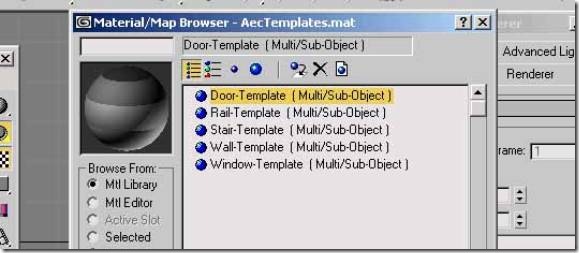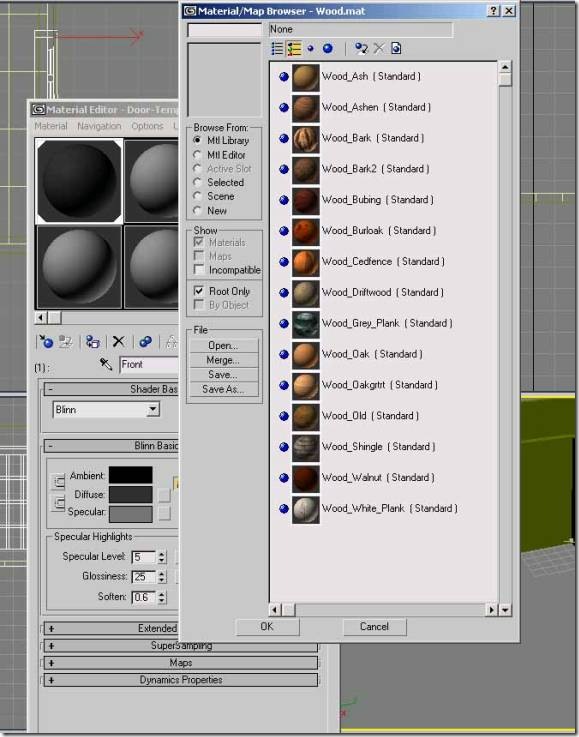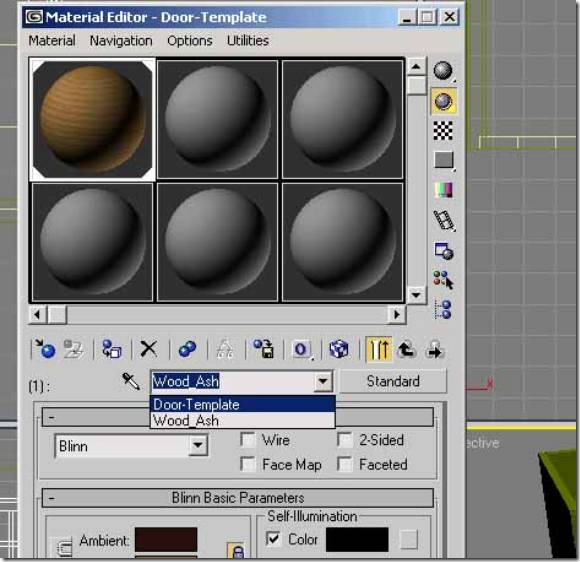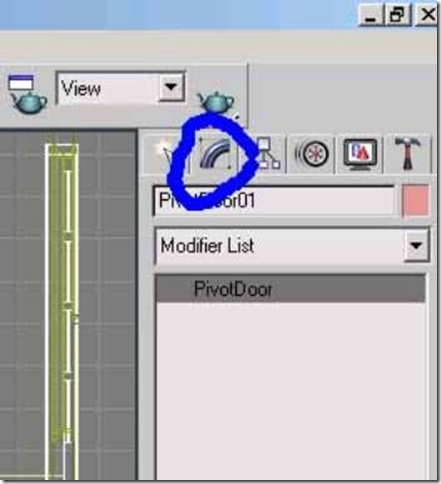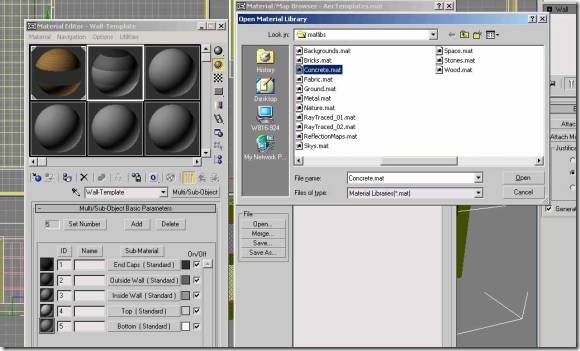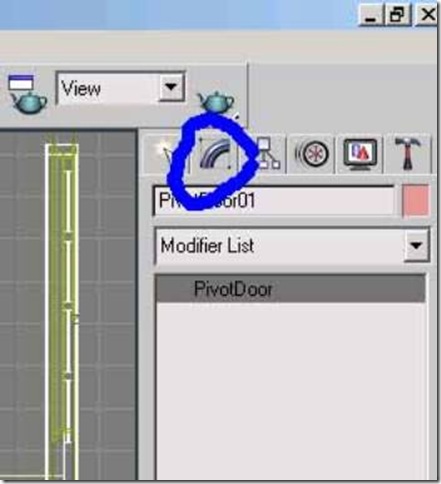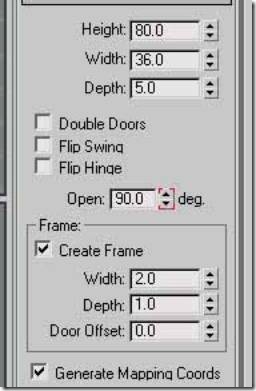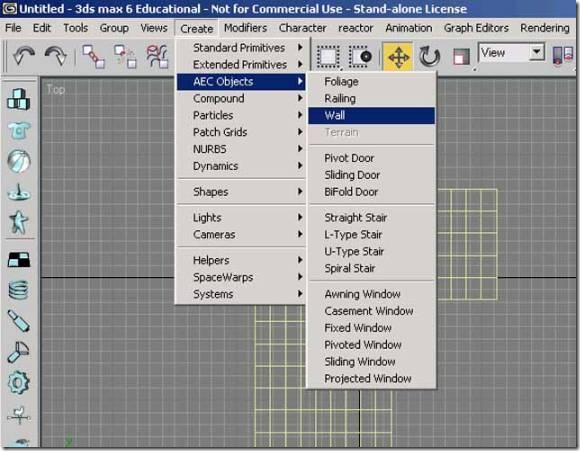Dalam dunia bisnis saat ini sebuah company profile sangat dibutuhkan oleh setiap perusahaan karena company profile berfungsi dalam menyampaikan informasi-informasi penting yang terdapat pada suatu perusahaan. Isi dari company profile sangat beragam bentuknya tergantung apa yang ingin diangkat dalam company profile tersebut. Biasanya company profile sebuah perusahaan berisi mengenai sejarah perusahaan, visi & misi perusahaan, biografi pemilik perusahaan, ruang lingkup perusahaan, produk barang/jasa yang ditawarkan perusahaan serta prestasi yang pernah dimiliki oleh perusahaan.
Dalam perkembangan jaman yang semakin maju, company profile pun dibuat dengan berbagai macam bentuk agar dapat memikat masyarakat untuk mengetahuinya. Ada company profile yang dibuat dalam bentuk media cetak, internet dan ada pula yang melalui bentuk interaktif multimedia.
Pada kesempatan kali ini saya akan menjelaskan mengenai cara membuat sebuah desain company profile dengan media interaktif yang sederhana. Pembuatan desain company profile ini menggunakan program Adobe Flash agar lebih mudah dalam membuat media interaktifnya.
Langsung saja saya akan menjelaskan mengenai cara-cara dalam membuat company profile sebagai berikut:
- Sebelum mendesain compan profile di program Adobe Flash, lebih baik kita siapkan terlebih dahulu bahan-bahannya, seperti : text, gambar/foto, grafik serta logo perusahaan.
- Setelah selesai barulah kita mengaktifkan program Adobe Flash. Dalam contoh berikut ini saya menggunakan program Adobe Flash CS5.
- Setelah kita buka program Adobe Flash, lalu akan muncul tampilan Create New. Kemudian kita memilih ActionScript 2.0
 |
| Gambar 1 : Tampilan Create New |
- Setelah itu akan mengatur ukuran tampilan layar kerja Document Settings, kemudian atur juga frame rate menjadi 24.
 |
| Gambar 2 : mengatur ukuran layar kerja |
- Setelah selesai kita atur maka akan tampil layar kerja yang telah kita buat tadi.
 |
| Gambar 3 : tampilan layar kerja Adobe Flash |
- Kemudian kita masukkan gambar sebagai background pada lembar kerja kita.
 |
| Gambar 4 : memasukkan gambar sebagai background |
- Setelah gambar kita masukkan, lalu kemudian klik kanan mouse pada gambar tersebut kemudian pilih Convert to Symbol.
 |
| Gambar 5 : pilih convert to symbol |
- Lalu kemudian kita pilih pada bagian Type dan ganti mode typenya menjadi Graphic. Setelah itu klik OK.
 |
| Gambar 6 : pilih Graphic |
- Kemudian bila kita ingin menambahkan lagi gambar pada background, kita dapat melakukannya dengan cara yang sama seperti pada gambar no 4,5 & 6.
- Setelah kita memasukkan gambar-gambar tadi, jangan lupa untuk menentukan durasi waktu gambar dengan pada timeline. Caranya pilih durasi waktu sampai pada detik terakhir, kemudian klik kanan mouse lalu pilih Insert Keyframe.
 |
| Gambar 7 : tampilan timeline pada saat memberi keyframe |
- Bila durasi pada gambar ada yang ingin kita kurangi, dapat kita lalukan dengan cara memblok durasi yang kita inginkan sampai pada durasi total layar kerja yang dibuat pada timeline. Setelah diblok langsung saja klik delete pada keyboard komputer kalian.
 |
| Gambar 8 : mengurangi durasi waktu |
- Setelah itu bila kita ingin memberikan tambahan text pada background pada dilakukan dengan cara membuat layar baru pada timeline kemudian insert keyframe pada durasi yang diinginkan. Kalau sudah lalu kita ketik text di dalam background.
 |
| Gambar 9 : memasukkan text ke dalam background |
- Bila sudah selesai kemudian kita buat lagi layar baru pada timeline untuk membuat fungsi tombol pada company profile tersebut. Caranya adalah kita masukkan gambar-gambar yang akan digunakan sebagai tombol, kemudian atur durasi timeline dari tombol tersebut. Untuk mengatur durasi timelinenya sama seperti pada gambar no 9.
 |
| Gambar 10 : membuat tombol interaktif |
- Pilih salah satu gambar yang akan digunakan untuk membuat tombol. Kemudian klik kanan mouse lalu pilih convert to symbol (seperti gambar no.5 & 6). Kemudian pada bagian type pilih button lalu klik OK.
 |
| Gambar 11 : convert to symbol pada gambar yang akan dibuat menjadi tombol |
- Setelah gambar tadi sudah menjadi simbol, kemudian double klik gambar tersebut sehingga tampilan pada timeline pun berubah dengan terdapat tulisan Up, Over, Down, Hit.
 |
| Gambar 12 : tampilan timeline menjadi berubah |
- Kemudian kita aktifkan tulisan Up pada timeline, sampai berwarna merah lalu klik kanan mouse dan pilih Create Classic Tween.
 |
| Gambar 13 : pilih create classic tween |
- Setelah itu lalu kita pilih Over kemudian klik kanan mouse dan pilih Insert Keyframe.
 |
| Gambar 14 : Insert Keyframe pada bagian over |
- Setelah memilih insert keyframe, kemudian kita klik kembali gambar yang ingin dijadikan tombol tersebut. Setelah diklik lalu pilih Color Effect disebelah kanan layar. Kemudian atur Style dengan cara memilih Tint.
 |
| Gambar 15 : ubah style manjadi Tint |
- Kemudian kita pilih Down, lakukan hal yang sama seperti pada gambar no. 14 & 15. Hanya pada bagian Style kalian ubah menjadi Brightness.
 |
| Gambar 16 : ubah style menjadi brightness |
- Setelah itu kita buat lagi layar baru lalu masukkan gambar untuk dijadikan sebagai tombol main menu. Jangan lupa untuk memberi insert keyframe pada bagian akhir timelinenya.
 |
| Gambar 17 : membuat layar baru untuk dijadikan tombol main menu |
- Lalu buat lagi layar baru untuk memasukkan gambar buat isi dari tombol sejarah. Gambar dimasukkan pada detik ke-10 kemudian jangan lupa untuk insert keyframe pada akhir timelinenya di detik ke-20.
 |
| Gambar 18 : membuat layar baru untuk isi sejarah |
- Setelah itu pada detik ke-10 tadi kita buat text yang bertuliskan "NEXT".
 |
| Gambar 19 : membuat text baru |
- Kemudian pada tulisan NEXT tadi kita klik kanan mouse > pilih convert to symbol. Lalu ubah typenya menjadi BUTTON > klik OK.
 |
| Gambar 20 : mengubah type menjadi button |
- Lalu kita double klik tulisan NEXT yang telah kita ubah menjadi button tadi tadi, kemudian kita atur UP, OVER dan DOWN caranya sama seperti pada gambar 13, 14, 15 dan 16.
 |
| Gambar 21 : mengatur tampilan UP, OVER dan DOWN |
- Pada detik ke-11 kita masukkan gambar lagi untuk halaman kedua sejarah.
 |
| Gambar 22 : memasukkan gambar untuk halaman kedua |
- Lalu kita buat lagi text dengan tulisan "PREV". Kemudian jangan lupa untuk mengubah tulisan PREV dengan convert to symbol lalu ganti typenya menjadi button. Caranya sama seperti pada gambar 20.
 |
| Gambar 23 : memasukkan text yang bertuliskan PREV |
- Double klik tulisan PREV tadi untuk mengatur UP, OVER dan DOWN. Caranya sama seperti pada gambar 13, 14, 15 dan 16.
 |
| Gambar 24 : mengatur tampilan UP, OVER dan DOWN pada tulisan PREV |
- Kita buat lagi layar baru untuk memasukkan gambar baru buat tombol biografi pada detik ke-20. Lalu masukkan juga tulisan NEXT pada gambar tersebut dan jangan lupa convert to symbol. Kemudian atur UP, OVER dan DOWNnya. Caranya sama seperti pada gambar 20 & 21.
 |
| Gambar 25 : memasukkan gambar untuk tampilan biografi & tambahan tulisan NEXT |